在一般情况下微软系统当中下载的各种文件或者软件都是有一个默认路径的,这样可以方便用户们去查看所下载的东西,最近有位win11系统用户在使用电脑的过程中,想要更改默认下载路径,但是却不知道应该如何操作,那么win11系统如何更改默认下载路径呢?下面系统下载网u盘启动盘制作工具为大家介绍win11系统更改默认下载路径的操作方法。
Win11更改默认下载路径的方法:
1、首先打开左下角开始菜单。如图所示:

2、接着打开其中的“设置”。如图所示:

3、然后进入“存储”选项。如图所示:

4、随后展开高级存储设置,打开“保存新内容的地方”。如图所示:

5、在其中修改新内容的保存路径。如图所示:

6、修改好之后,打开文件资源管理器,右键下载文件夹选择“属性”。如图所示:

7、最后在“位置”里选择“移动”就能更改默认下载路径了。如图所示:

关于win11系统更改默认下载路径的操作方法就为小伙伴们详细介绍到这边了,如果用户们使用电脑的时候想要更改默认下载路径,可以参考上述方法步骤进行操作哦,希望本篇教程能够帮到大家,更多精彩教程请关注系统下载网官方网站。
---------------------------- 本站系统安装教程 ----------------------------
第一步:下载系统 (以win7为例子,win10及win11操作方式一样)
点击下载按钮(可选择迅雷下载、本地下载等方式),然后选择下载文件存放的位置,例如:E盘。最后点击“立即下载”按钮进行下载.
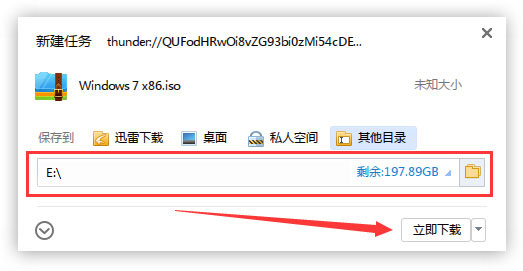
第二步:解压文件
打开E盘,鼠标右击压缩包(Windows 7 X86.iso),选择“解压到Windows 7 X86”进行文件解压。

第三步:GTP硬盘安装器的使用
打开已解压的文件夹(Windows 7 X86),双击“(GTP格式)硬盘安装器”打开安装器,安装器会自动识别文件夹中所准备的win7系统镜像,如果没有自动识别则可手动点击“选择镜像文件”按钮,选择您本地的系统镜像,然后点击底下的“立即重装”按钮,进行安装系统!

第四步:GTP硬盘安装器等待
“(GTP格式)硬盘安装器”软件将帮助你自动进行安装,无需任何操作,耐心等待几分钟即可!

第五步:重启电脑
“(GTP格式)硬盘安装器”安装任务完成,弹出选择框,点击“是”进行电脑重启,重启后将自动进行下一步!

第六步:等待安装
此过程大约需要3-5分钟的时间,静待过程结束后自动重启电脑进行系统安装。

第七步:安装过程
重启之后将会继续执行安装win7系统的剩余过程,直到安装结束后自动进入到win7系统桌面

第八步:完成安装
进入到win7系统桌面,完成系统安装。




